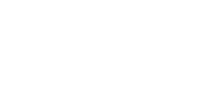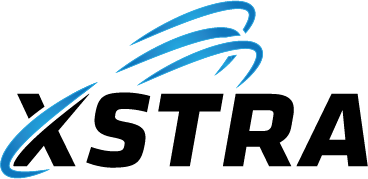Search
Related topics are listed below.
AutoCAD
XDESK » Resources » AutoCAD
AutoCAD Optimization, Standards Management, Multi-User Access Solutions, and Naming Constraints body { font-family: Arial, sans-serif; line-height: 1.6; margin: 20px; color: #333; } …
20250815 – XCLOUD – Data Center Hardware Incident
XCARE » Service Disruption Notices (SDN’s) » CLOSED SDN’s » 20250815 – XCLOUD – Data Center Hardware Incident
NOTICE TIME ZONE Brisbane UTC +10 STATUS (Open/Closed) Closed INCIDENT CAUSED BY A 3RD PARTY? No IF YES, NAME OF 3RD PARTY INCIDENT START DATE 20250815 INCIDENT START TIME (HH:MM) …
Resources
XDESK » Resources
Passwords Citrix Mission Browser Based Apps The Future of Workspaces Client Side Requirements Demo Resources Security Videos File Explorer – Search Hints PDF Software AutoCAD Sites Used For XDESK Development
Immutable Backups
XFORCE » Backup and Recovery » Immutable Backups
Back up anything, protect everything — forever. XSTRA’s Immutable Backup uses Wasabi Cloud Storage and provides uncompromising long-term protection of your critical files — whether they live on Virtual Machines hosted in XCLOUD or on local PCs and servers at…
LATEST NEWS
LATEST NEWS
Date Added Description of New Content & Links 20250828 XDESK – Latest Citrix Installer version 2503.7 released 20250825 XFORCE – Comparing our XACCESS MFA solution to the World’s Best and Most Popular…
CLOSED SDN’s
XCARE » Service Disruption Notices (SDN’s) » CLOSED SDN’s
20250819 – XDESK – Cloud Drive Mapper Issues 20250810 – XACCESS Outage 20250804 – Core router outage 20250604 – Data Center – Upstream Internet Outage 20250522 – XDESK – Intermittent Performance 20250210 –…
Terms & Conditions
XDESK » Terms & Conditions
PASSWORD POLICY – ACSC ESSENTIAL 8 ALIGNED This policy defines how XSTRA enforces strong password and lockout standards across all managed systems. These settings are based on the Australian Cyber Security Centre’s (ACSC) Essential Eight…
Overview
XCRM » Overview
The Managed Services Provider (MSP) market is forecast to reach $329.1 Billion dollars by 2025 – Ref. Targeted at this MSP market, CIOCTO is a multi-tenant cloud-based Information Technology Service Management (ITSM) platform and control plane, that is fully…